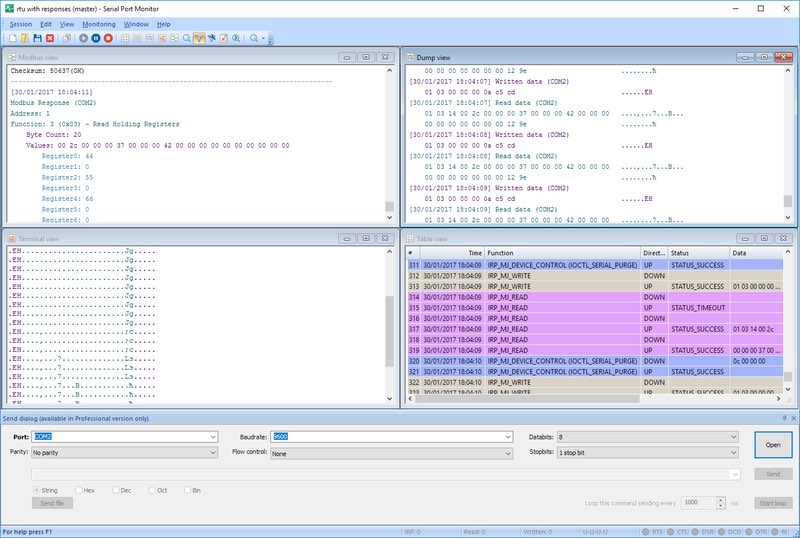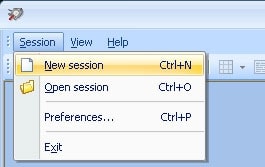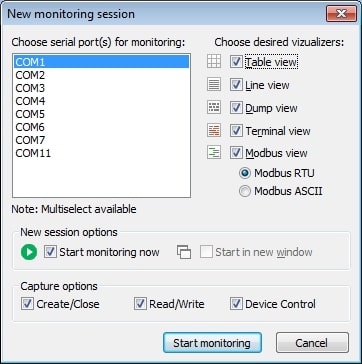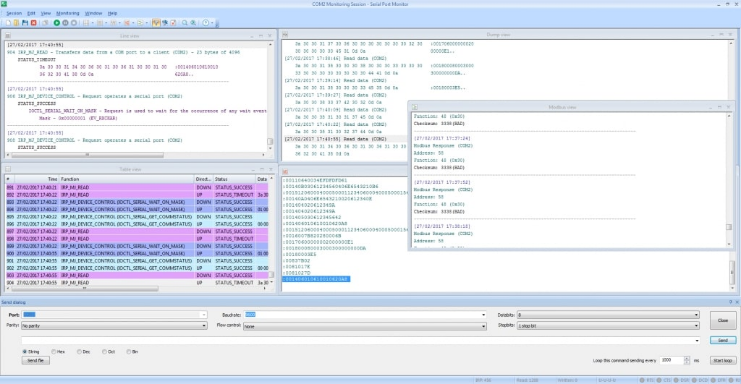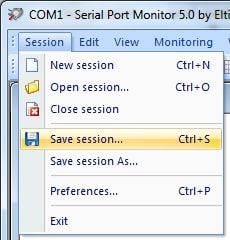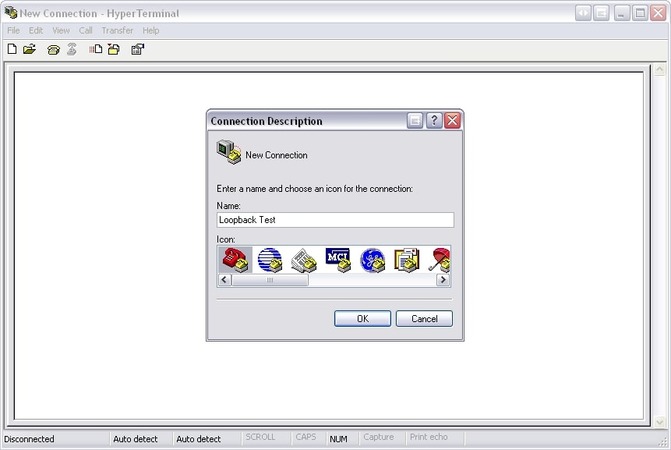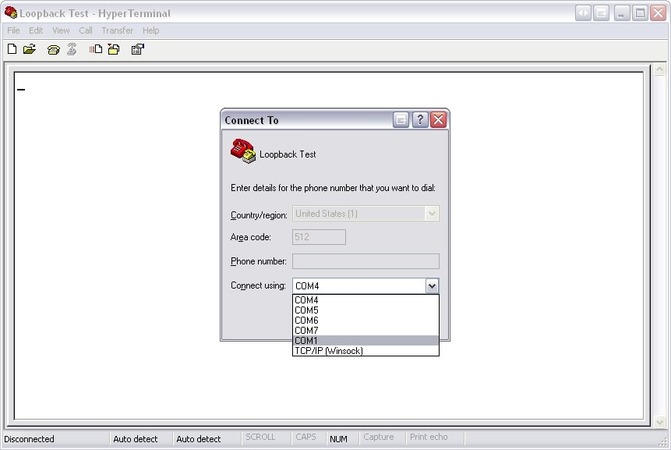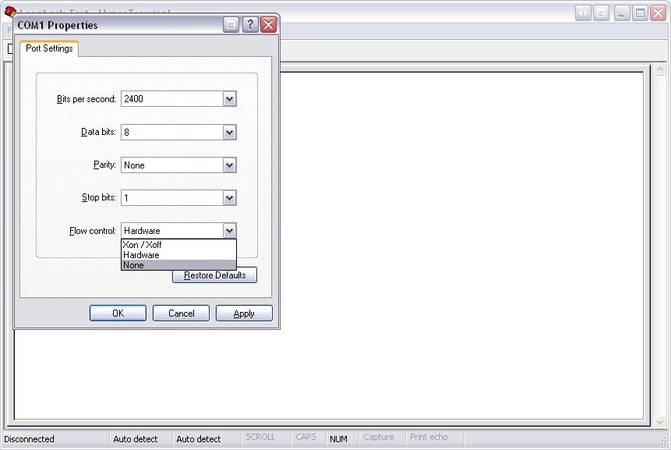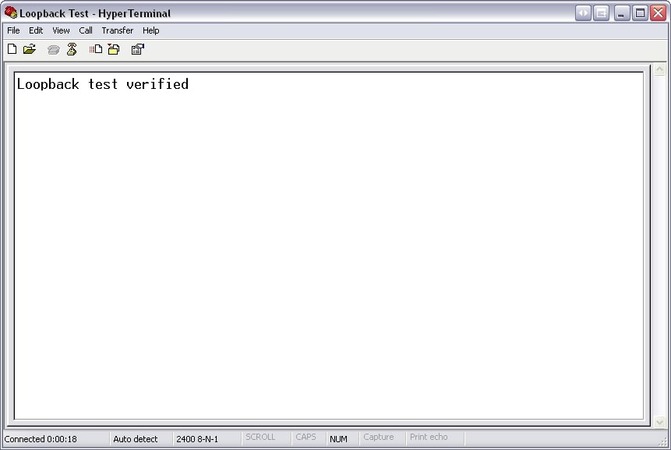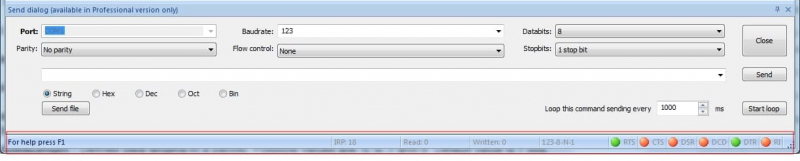Usar o Serial Port Tester
Uma vez definidas as configurações, você pode iniciar uma nova sessão de teste seguindo estes passos:
1. Inicie o Serial Port Tester
2. Selecione "Sessão >>> Nova sessão" no menu principal. Você também pode usar o atalho de teclado "CTRL+N" ou clicar em "Novo" na barra de ferramentas principal.
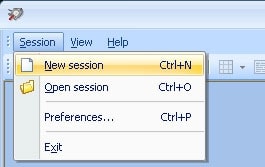
3. Será exibida a janela "Nova sessão de monitoramento".
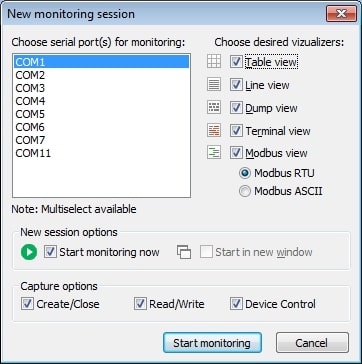
- Vista inha contém informações detalhadas sobre os pedidos que são enviados em uma linha serial específica.
- Vista Tabela mostra os IRP registrados em formato de tabela.
- Vista Terminal apresenta os dados recebidos em um console de texto de caracteres ASCII.
- Vista Modbus exibe os dados Modbus recebidos e enviados (RTU e ASCII).
- Vista Dump permite visualizar todos os dados enviados e recebidos transmitidos através de uma linha serial.
As caixas de seleção designadas como "Iniciar monitoramento agora" e "Iniciar em nova janela" controlam como a nova sessão de monitoramento é iniciada.
Opções de captura: selecione as opções que você deseja monitorar entre - Criado/Fechado, Leitura/Escrita, e Controle de Dispositivos.
Quando terminar de configurar as opções, ative a nova sessão clicando no botão "Iniciar monitoramento".
4. Aparece a nova janela de monitoramento contendo os visualizadores selecionados.
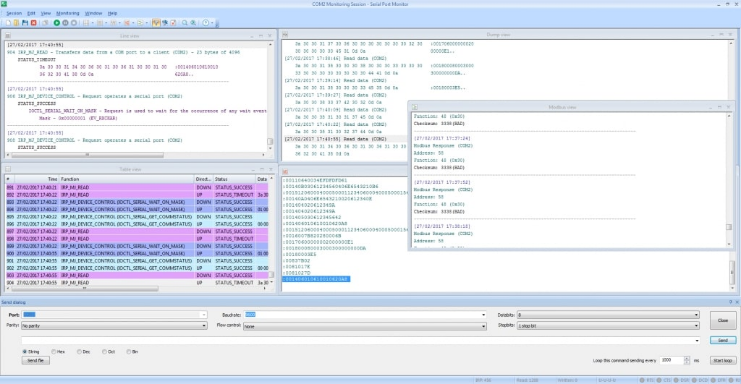
5. Salve sua sessão selecionando "Sessão >>> Salvar sessão/Salva sessão Como" no menu principal. Você também pode clicar em "Salvar" na barra de ferramentas principal ou usar o atalho de teclado CTRL+S.
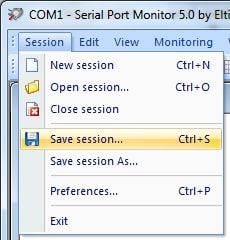
6. Quando solicitado, escolha um nome para o arquivo. Use este arquivo para recarregar a sessão e continuar trabalhando com ela mais tarde.
Verificar a porta COM com o teste de loopback
O Que é Um Teste de Loopback? Um teste de Loopback consiste em transferir de ida e volta os dados de uma única porta COM. Um teste de loopback da porta COM ocorre quando se inicia o sinal original de um dispositivo específico e depois retorna ao mesmo dispositivo do qual o sinal originalmente saiu ( também conhecido como loopback).
Que Informações Fornece o Teste de Loopback?
O teste de loopback da porta serial verifica o funcionamento da comunicação serial enviando e recebendo os dados através da mesma Serial Port.
Utilizando um software de teste de loopback serial, os usuários podem identificar os problemas na porta serial, na conexão dos cabos ou no software que gera as mensagens sem a necessidade de conexão com hardware de terceiros.
Os testes de loopback são utilizados para confirmar que as comunicações serial RS232, RS422 e RS485 são adequadas.
Realizar um teste de loopback RS232: o primeiro passo é assegurar que os "pinos TXD" e "pinos RXD" estejam conectados.
O Teste de Loopback RS232 permite aos usuários transferir dados das Conclusões da Transmissão para as Conclusões da Recepção. Devido à correção ser diferencial em relação a RS422 e RS485, o "TXD +" deve se conectar ao "RXD +", enquanto o "TXD -" se conecta aos contatos "RXD -".
Para realizar um teste de loopback mais sofisticado que permite controlar o fluxo de hardware, é necessário conectar mais contatos. Mais contatos conectados permitiriam então que os sinais de controle de fluxo transmitam corretamente.
Como exemplo, ao realizar o teste de loopback RS232, os "pinos CTS" e os " pinos RTS" devem ser conectados, assim como os "pinos DTR" e os "pinos DSR".
Para RS422 e RS485, o "CTS +" deve ser conectado ao "RTS +", e o "CTS -" deve ser conectado ao “RTS -”.
Teste de Loopback Usando a Utilidade HiperTerminal
Os usuários que desejam uma maneira mais prática de realizar um teste de loopback, podem utilizar a utilidade HyperTerminal.
Utilizar o HyperTerminal significa que será o próprio computador do usuário que atuará como terminal. Isto permite que ele se conecte remotamente com outros sistemas.
Para se conectar com os dispositivos remotos, o HyperTerminal emprega o Telnet, ou um barramento serial RS232 padrão.
Como o HyperTerminal utiliza portas serial para a transferência de dados, pode ser usado efetivamente para realizar testes de loopback.
Comece criando uma nova conexão. Para o propósito deste exemplo, nomeamos a conexão como "Teste de Loopback", mas o nome da conexão e a escolha do ícone são de escolha do usuário.
Uma vez escolhido o nome e o ícone, clique em "OK”.
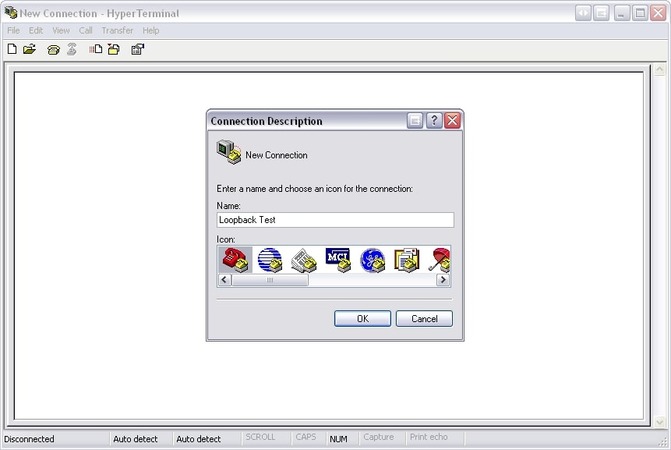
Selecione a porta de comunicação que você gostaria de verificar.
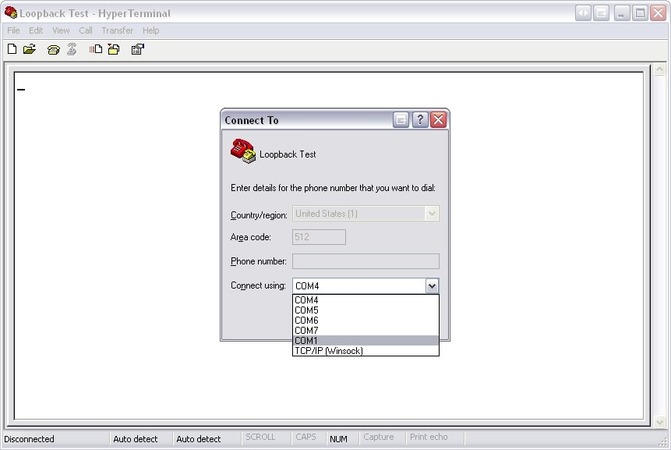
Em seguida, selecione o tipo de controle de fluxo que você quer usar. Observe que Xon / Xoff é um único programa de controle de fluxo Serial Loopback Test, e requer apenas a conexão de "pinos TXD" e "pinos RXD".
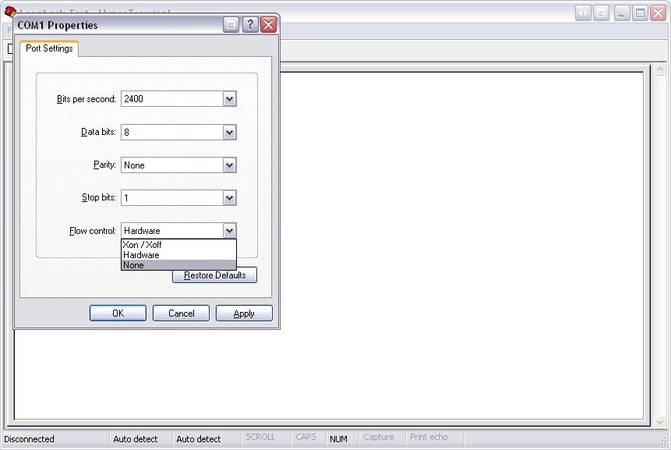
Uma vez selecionado o controle de fluxo, digite a mensagem usando o teclado de seu computador. Qualquer dado exibido no HyperTerminal vem do dispositivo no qual você acabou de executar o teste de loopback.
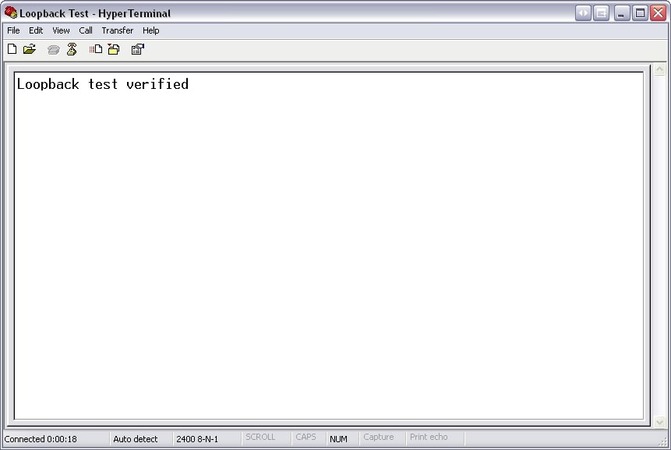
Verificar os Cabos
Ao utilizar um instrumento DTE você pode precisar empregar um adaptador de modem nulo para testar as portas COM. Você também pode tentar religar o conector do cabo se você estiver se sentindo corajoso.
- Os primeiros fios a serem conectados são o terra, RXD, e TXD.
- Usando a documentação do dispositivo, tente identificar o fio de sinal que transporta os dados de saída e conecte-o ao RXD do computador.
- O TXD do computador precisa ser conectado ao sinal que transporta os dados de entrada para o dispositivo. Tome cuidado para não confiar somente nas etiquetas dos sinais. O mesmo sinal pode ser uma entrada ou uma saída com base no tipo de dispositivo utilizado, por exemplo, um computador ou um modem.
Pode ser um desafio determinar o tipo de dispositivo que você está manuseando. A documentação muitas vezes ignora essas informações, mas você pode deduzi-las a partir de alguns outros sinais do dispositivo. Os dispositivos do tipo modem têm como saída o DSR com um contator usando o DTR como saída. Conhecer a direção de um único sinal permite que você descubra o resto deles. Alguns fabricantes revertem a etiquetagem dos sinais de dados para os equipamentos do tipo modem, portanto, prossiga com cuidado.
Com os sinais corretamente nomeados, você tem:
- uma ligação computador a computador que conecta TXD ao RXD e RXD ao TXD.
- uma ligação de computador para modem conectando o TXD ao TXD e o RXD ao RXD.
As conexões cruzadas desta forma são conhecidas como um esquema de modem nulo e você pode precisar comprar um adaptador para replicar esta conexão para realizar seu teste de porta COM.
Configurar o Handshaking ou o Controle de Fluxo
Configurar o Handshaking de Hardware
Uma vez conectados corretamente os sinais, você deve poder realizar seu teste de porta serial. Se as mensagens ainda não estiverem passando, é possível que o handshake seja suficiente.
Há duas razões para usar o esquema handshake.
- Quando um computador não está pronto para receber os dados, pode impedir que um dispositivo envie dados.
- O dispositivo pode impedir o envio de dados de um computador se ele não estiver pronto para recebê-los.
Só porque seu dispositivo tem as entradas e saídas necessárias para o handshaking, não significa que você tenha que implementá-lo. Muitos fabricantes apenas colocam os sinais no conector, já que estão disponíveis no processador do dispositivo. Sua melhor aposta em relação ao handshaking é começar conectando as possíveis linhas de handshake com tensões fixas. Desta forma, não afetarão o funcionamento do dispositivo. Você verá que muitos dispositivos já possuem resistências fixadas às linhas de handshaking. Isso permite que você não as conecte se não precisar do handshaking.
Se nenhum handshaking for implementado quando você começar a testar uma porta serial, que indicações você terá sugerindo que pode ser necessário?
- Uma indicação de que o handshaking é necessário é se os buffers de entrada sobrecarregam fazendo com que o computador perca parte da mensagem enviada.
- O dispositivo também pode perder uma parte das mensagens enviadas pelo computador, o que terá um impacto negativo sobre seu funcionamento.
Se você precisar usar o handshaking com o software de teste de porta serial, esteja ciente de que o Serial Port Tester emprega o DTR / CTS handshaking. Nesta configuração, o computador utiliza sua saída DTR como indicação de que está pronto para receber os dados. A entrada CTS está disponível para ser controlada pelo dispositivo para limitar a capacidade do computador de transmitir dados. O status da entrada CTS no computador só é importante quando o handshaking de hardware está habilitado. Sem o handshaking de hardware, esta entrada é ignorada, mas a saída DTR é mantida num nível elevado para ser utilizada para vincular as entradas não utilizadas ao seu dispositivo.
Em alguns casos, você vai querer que o DTR seja baixo e que o RTS seja alto. Para isso, o handshaking precisa ser removido.
- Conectar os pinos 8 e 7 (ou seja, unidades CTS e RTS).
- Conectar os pinos 1, 4, e 6. Isto deve manter a linha DTR no estado correto, conectando-a ao DCD e DSR.
Esta modificação geralmente é feita no lado do dispositivo em vez da extremidade do cabo no computador. Certifique-se de que a transmissão e recepção de dados continua ocorrendo no cabo.
Configurar o Handshaking de Software
Xon \ Xoff Handshaking é um protocolo de software que pode ser usado para controlar o fluxo de dados. Veja como ele funciona. Quando um computador envia dados para um dispositivo, o dispositivo envia um único caractere Xoff se não puder aceitar mais dados no momento. Isto interrompe a transmissão, que começará quando um caractere Xon for recebido pelo computador, sinalizando o reinício da comunicação. Tanto o dispositivo quanto o computador podem enviar o caractere Xoff e Xon. Você pode selecionar este tipo de handshaking no
COM Port Tester se seu dispositivo assim o exigir.
Voltar para o Serial Port Tester
Depois de resolver qualquer problema através das etapas descritas acima, volte ao primeiro passo e verifique a situação das linhas da porta COM.
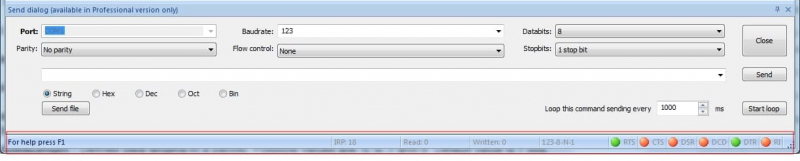
Abaixo da tabela principal, são exibidos os estados das linhas de controle serial.
- RTS : Indicador de linha Solicitação para Enviar
- CTS : Indicador de linha Autorizado para Enviar
- DSR : Indicador de linha Pronta para Enviar Dados
- DCD : Indicador de linha Detecção de Portador de Dados
- DTR : Indicador de linha Terminal de Dados Pronto
- RI : Indicador de linha Ring
A cor dos círculos indica o estado de uma determinada linha, com o verde indicando um nível alto, o vermelho para um nível baixo e o cinza para um estado indeterminado.
Pode ser difícil diagnosticar e corrigir os problemas de comunicação serial. Há várias estratégias que você pode tentar, e analisamos alguns dos métodos mais comuns. O software de teste RS232 pode ser uma ferramenta inestimável para resolver seus problemas com a comunicação serial. O Serial Port Tester da Eltima Software é uma excelente solução. É uma ferramenta flexível e versátil que fornece ao usuário um conjunto avançado de recursos. Se você testar ou desenvolver dispositivos e aplicações serial, esta ferramenta deve estar em sua caixa de ferramentas de software.